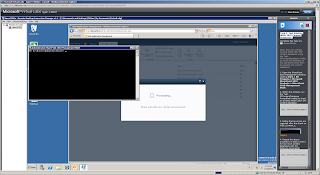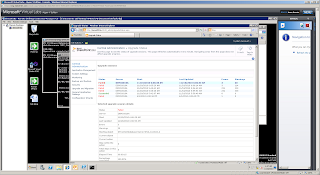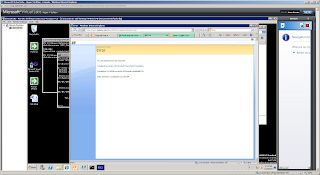This lab’s objective is to gain familiarity with
- Configure the new Managed Metadata Service Application
- Associate the Managed Metadata Service Application with a Web Application
- Manage the Metadata Service by adding your own custom Groups and Term Sets
- Import a group into the Enterprise Term Store within the Metadata Service
- Utilize the Managed Metadata Service Application within a list
- Configure My Site settings
- Create a My Site
Adding, Configuring, and Consuming the Managed Metadata Service Application
Scenario
In this exercise you will add, configure, and consume the managed metadata service application
Task 1: Creating a New Managed Metadata Service Application
Lol @ welcome message:

Creating a new managed meta service:

Cewl new features:
- choose failover database
- choose content hub website (Enter the URL of the site collection (Content Type hub) from which this service application will consume content types.)
Task 2: Managing the Metadata Service

Lol @ Do not click the link itself but anywhere in the row to select it ...nice UI !!

Creating Groups, Term Sets, Terms
Task 3: Adding a Group by Importing it
(importing a CSV, easy peasy)
Task 4: Consuming the Terms from a List

Hmm missing some interface options.. this doesn't look like:

Maybe it's because of the very small screen... (which I can't get any bigger).
Solution: press the manage views icon first, create column will come after that.

Selecting the managed metadata as column type

Selecting the pre-defined enterprise values
Review People Configuration and My Sites
Scenario
In this exercise you will add, configure, and consume the managed metadata service application
Task 1: Review People configuration

Task 2: Configure My Sites

While reviewing this screen, you will notice that when the Farm Configuration Wizard created the People Service Application, it configured the http://intranet.contoso.com Web Application to host My Sites. The My Site Host site collection was created at http://intranet.contoso.com:80/my, and the My Sites will be hosted under the managed path “my/personal.” The only thing left is to confirm that Self Service Site Creation is on.

10. In the Ribbon, click Self-Service Site Creation.
(!this is under the SECURITY icon)
! Clicking on the 'my content' link is a challange; as this is white.. but just click behind the my newsfeed link and it will open the screen below)

(this 'my content' link isn't shown:)

my profile:

Nice 'twitter' integration ?? :)
Task 3: Conclusion
In this lab you spent some time learning how to use and configure the new Managed Metadata Service, as well as configure My Site creation options. You should now be able to…
- Create a new Managed Metadata Service Application (MMSA)
- Associate the Service Application with the Portal Web Application
-Manage the Metadata Service, add a group by import, and consuming the terms from within a list
- Configure My Site creation settings for domain users
- Create a My Site
For more information on SharePoint Server 2010, visit the SharePoint Products and Technologies team blog at http://blogs.msdn.com/sharepoint for regular announcements and updates.